How To Get Photos And Videos Off Iphone 6

How to transfer photos from iPhone to PC – 8 ways
Published on November 12, 2021
![]()
![]()
![]()
![]()
![]() (24 votes, average: 4.04 out of 5)
(24 votes, average: 4.04 out of 5)
"Our smartphones are the sources of our utmost pleasure: they accompany us most of the time and capture everyday moments with their powerful cameras. High-resolution pictures populate Camera Roll rapidly. Next thing you know, you are searching for a way to transfer photos from iPhone to PC as your storage is full.
If you wonder how to download photos from iPhone to computer, iTunes can't be of much help. In this post, you'll find 8 most popular ways to transfer iPhone photos to PC without iTunes, and thus clean up space on your device:
- How to get photos off iPhone using Windows Explorer
- How to transfer photos from iPhone to PC without iTunes
- How to transfer photos from iPhone to PC (Windows 10, 7) using an iCloud alternative
- How to transfer iPhone photos to PC through icloud.com
- How to download pictures from iPhone to computer via Dropbox
- How to move photos from iPhone to PC using Google Drive
- How to email iPhone images to yourself
- How to extract iPhone photos from a backup
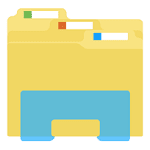
How to get photos off iPhone
Windows Explorer
Windows Explorer allows you to transfer pictures from iPhone to PC: just connect your iPhone to computer and run Windows Explorer. Then, find your iPhone name under "Portable devices". Open the "DCIM" folder, then drag and drop photos to your PC.
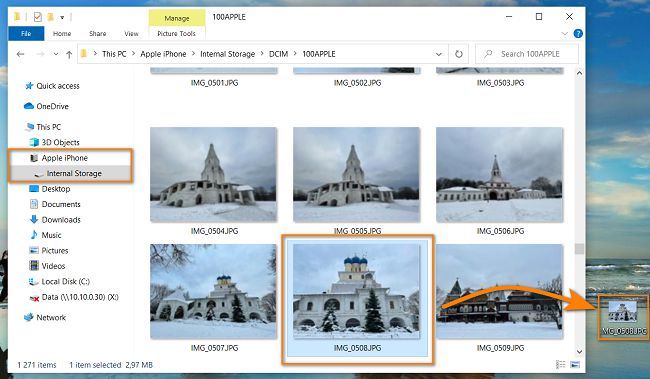
The only benefit, really, is that the photos will be present on your PC. However, the following caveats may spoil the fun when transferring photos from iPhone to PC:
Disadvantages:
❌ the album structure is not preserved and there isn't any coherent timeline;
❌ you cannot choose the photo format (for example .HEIC is not supported by Windows);
❌ photo orientation is not respected;
❌ iPhone might not be detected by PC at all;
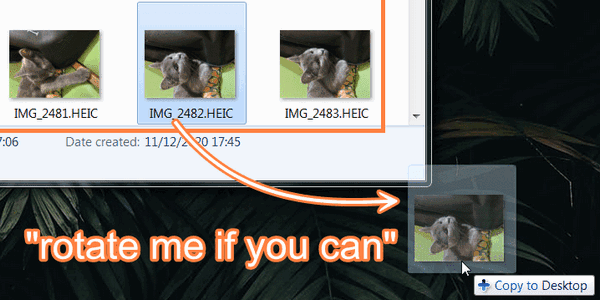
If you'd like to transfer photos from iPhone to PC in the right order and appearance, with album structure preserved and an opportunity to convert upon transfer – try CopyTrans Photo. We also have drivers for iOS devices, so your iPhone won't stay unnoticed!

How to transfer photos from iPhone to computer
CopyTrans Photo
If you are interested in how to download photos from iPhone to computer in a quick way, try CopyTrans Photo – a simple solution for transferring pics from iPhone to PC.
Advantages
✔️ backup iPhone photos to PC;
✔️ preserv the original quality and EXIF data;
✔️ convert HEIC to JPEG;
✔️ work offline;
✔️ compatible with new Apple format, ProRAW;
✔️ copy albums, preserv its structure;
Try CopyTrans Photo for free!
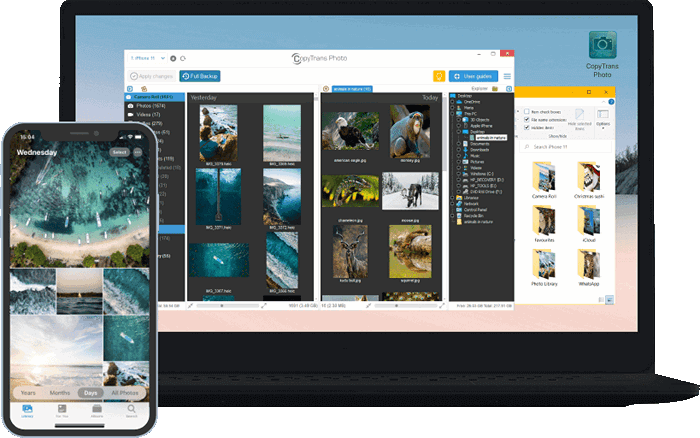
-
To upload photos from iPhone to computer connect your iPhone to your PC and start CopyTrans Photo. All your iPhone photos will start loading immediately. The photos from your iPhone will be shown in the left-hand pane of the program, while all the pictures and folders on your computer will be displayed on the right side.
-
Now you can select some of your images or all of them at once (by pressing the ctrl and "A" keys simultaneously) as well as all your photo albums, and copy photos from iPhone to PC with a simple drag-and-drop.
-
Finally, click the green "Apply" button and you're all set!

This way you can import iPhone photos to PC and organize them in albums so that they look exactly like they do on your Apple device. You can also back up all photos in one click using the Full Backup option in CopyTrans Photo.
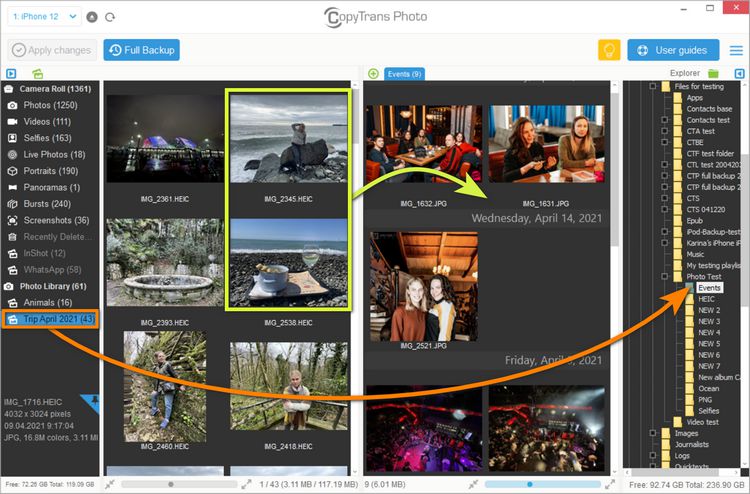

Download iCloud photos to PC
CopyTrans Cloudly
Now you need to know how to copy photos from iPhone to PC using an iCloud alternative. If you have iCloud Photos enabled on your iPhone, you can use CopyTrans Cloudly to transfer iPhone photos to PC:
Advantages
✔️ downloads all the photos and videos;
✔️ uploads JPG, HEIC or PNG images to iCloud from PC;
✔️ preserves the album structure;
✔️ without duplicates;
✔️ recovers permanently deleted photos from iCloud;
✔️ allows to save photos on a hard drive directly;
Try CopyTrans Photo for free!
-
Open CopyTrans Cloudly from the CopyTrans Control Center, enter your iCloud password and login and choose the Download option.
-
Then select the folder where you would like to store all your photos on your computer and start downloading. After it's finished, open this folder and you will find all your images there.
-
After you downloaded all your iPhone pics, you can switch off iCloud Photos on your iPhone and remove all your images and videos from icloud.com with CopyTrans Cloudly. This will free up a lot of storage in your iCloud account and you can even downgrade your iCloud storage plan and pay less.
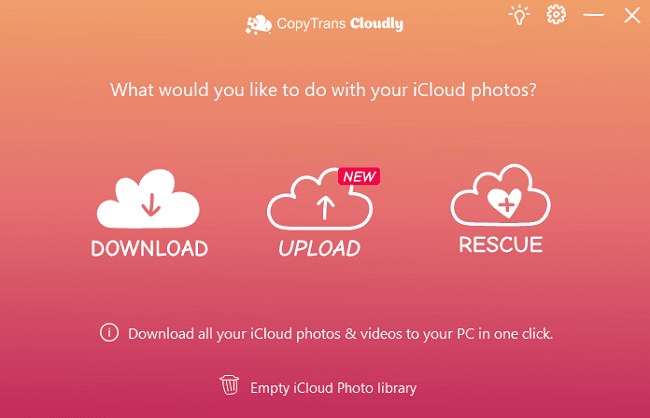
By the way, we have a comprehensive guide on how to download all photos from iCloud. We compared the strengths and weaknesses of all three methods described in this article and created a table for you to decide which one suits you best. Check it out!
| CopyTrans Cloudly | iCloud.com | iCloud for Windows | |
| Downloading all photos | Downloads everything at once | Downloads only 1000 items at a time | Downloads everything at once |
| Preserving album structure | Yes | No | No (downloads by year) |
| Downloading originals | Yes | Yes | Not always |
| Incremental download of new photos (without creating duplicates) | Yes | No | No |
| Deleting all photos | Deletes everything at once | Deletes only 1000 items at a time | No |
| Retrieving permanently deleted photos | Yes | No | No |
| Speed (depends on the Internet connection speed) | 15-30 minutes for every 5 GB | Eternity | 1,5-3 hours for every 5 GB |
| Viewing and selecting photos before downloading | No | Yes | No |
| Using on a Mac | No | Yes | No |
| Uploading photos to iCloud | Yes | Yes | Yes |
Try CopyTrans Cloudly for free
![]()
Transfer photos from iPhone to PC
icloud.com
How to move pictures from iPhone to computer without connecting iPhone to PC? You can use iCloud for it:
-
Enable iCloud Photos on your iPhone (Settings> Apple ID> iCloud> Photos). After this, your photos and videos will start uploading to your iCloud.
-
You can check the box next to "Download and Keep Originals", if you want to keep the high-resolution original photos and videos on your iPhone, or "Optimize iPhone Storage", if you want to store the original photos and videos in iCloud and have space-saving versions on your device (i.e. only thumbnails).
-
After this, log into your iCloud account from your PC, select the photos you want to download one by one, and click the Download symbol in the top-right corner.
-
Install the Dropbox app on your iPhone, start it, and tap the plus symbol at the bottom of the screen > Upload Photos. Choose individual photos or select them by moments and add them to your Dropbox.
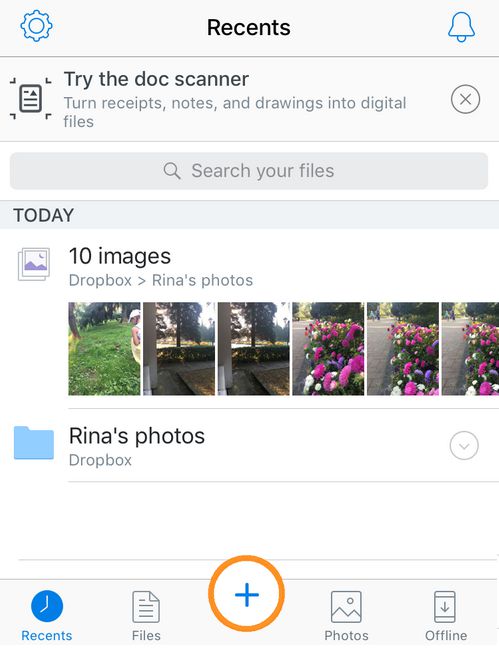
-
Now install Dropbox on your computer and open the Dropbox folder you have created from your iPhone. Your iPhone photos will appear there. You can then move pictures from your Dropbox to any folder on your PC.
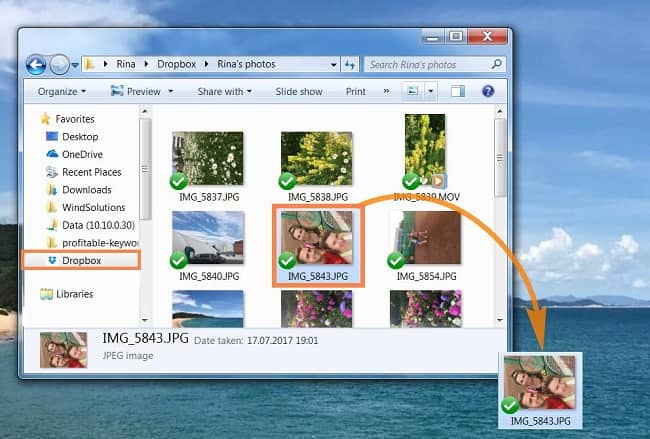
-
Download Google Drive from the AppStore and install it on your iPhone. Open the app, tap the plus symbol at the bottom of the screen > Upload > Photos and Videos. Now you can select photos and upload them to your Google Drive.
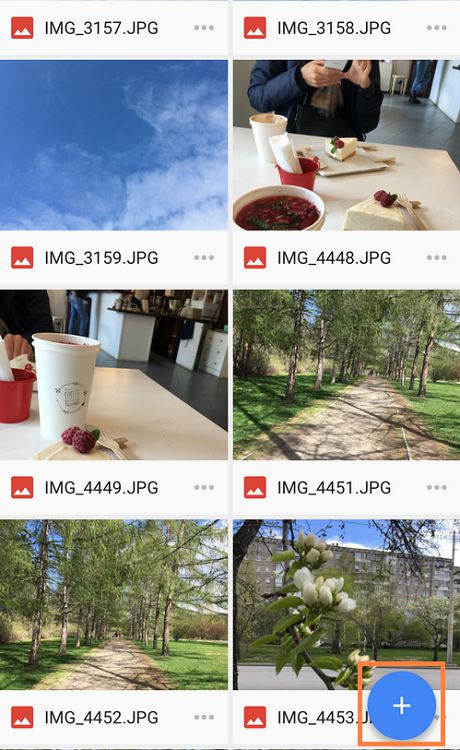
-
Then install Google Drive on your computer. A folder called "Google Drive" will be created automatically on your PC. Open this folder and find your uploaded pictures in it.
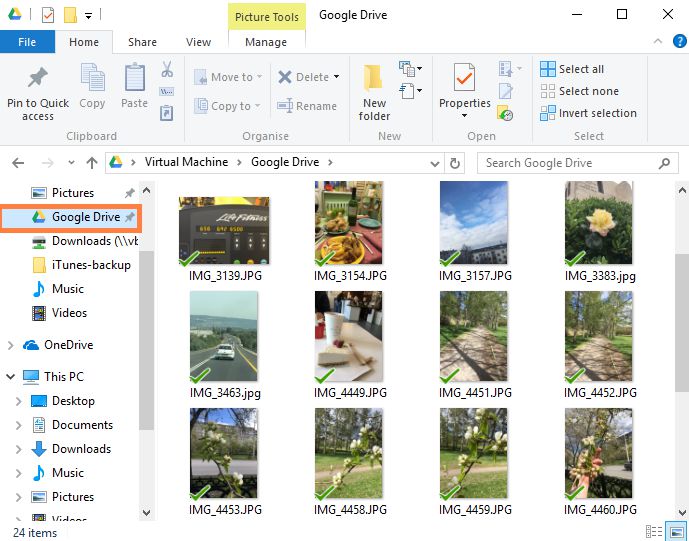
-
Run CopyTrans Backup Extractor. The program will automatically start searching for backups on your PC. This should be super fast!
- Click on the backup that contains your photos. Click on the backup that you need (if it is encrypted, you will be prompted to provide the backup password).
- Choose "Photos", click "Extract" and then select the folder you want to extract to. This can be a folder on your PC or an external hard drive.
- Wait until the photos are extracted. After that if you click on "Go to folder", you can see which photos have been extracted.
-
your iPhone is lost or broken;
-
you have deleted some important photos from your iPhone but still have them in the backup.
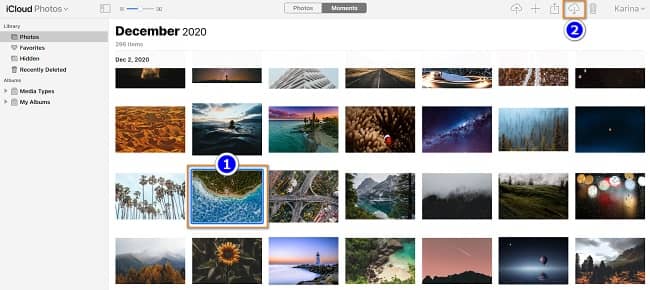
NOTE: Unfortunately, Apple scrapped the option to select and download multiple iCloud photos to your PC at once. Now you can download 1000 photos at a time. You can also download them in small batches by sharing entire moments. To select the moment, click on the small plus sign at the right top corner of one of the moments. You can download them to your PC after that.

How to download pictures from iPhone to computer
via Dropbox
With Dropbox, you can transfer iPhone photos to PC via LAN, to do this:
NOTE: You'll get only 2Gb of free space in Dropbox, while a 1Tb account will cost you $9.99 monthly. Photos on your iPhone should be picked individually or selected by moments, not in one big batch. In addition, the original structure of folders on your iPhone won't be retained. If you have accidentally copied a photo twice, Dropbox does not detect this and creates a duplicate.

How to move photos from iPhone to PC
Google Drive
Google also offers 15GB of storage for free and allows you to transfer photos from iPhone to PC wirelessly. This is how to download photos from iPhone to computer via Google Drive:
NOTE: 100Gb of storage space will cost $1.99 a month. With Google Drive, you cannot select more than 10 photos at once. The photo albums you created on your iPhone will not be imported. If you select images you uploaded before, Google won't detect this and will create duplicates.

How to import photos from iPhone to PC
Email iPhone images to yourself
There is one more way to transfer iPhone photos to PC: you can send them by email. This method is very slow though, unless you need to transfer only a few pictures.
To do this, go to the Photos app on your iPhone > Camera Roll > Select. Now select photos (not more than 5), click the icon at the bottom left corner and select "Mail" from the list of suggested options.
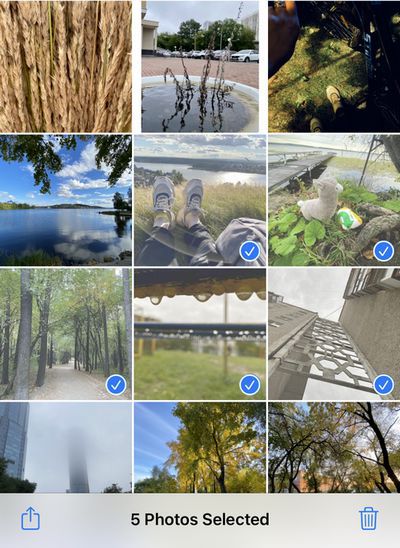
NOTE: You cannot send more than 5 photos at a time, so this process is very tedious.

How to upload photos from iPhone to computer
CopyTran Backup Extractor
This method is especially useful if your iPhone is lost or broken. All you need is any iPhone's backup (on your PC or in iCloud) and CopyTrans Backup Extractor:
Download CopyTrans Backup Extractor
NOTE: if you can't see the backup you need, it may be stored in iCloud. Let CopyTrans Backup Extractor сheck it for you: just click on "iCloud Backups".
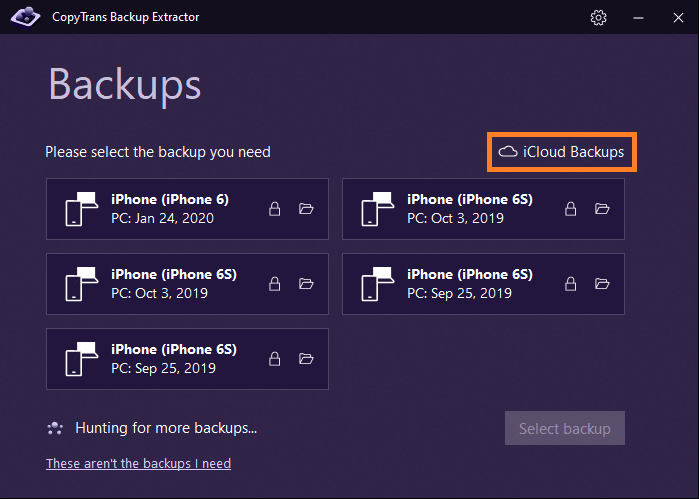
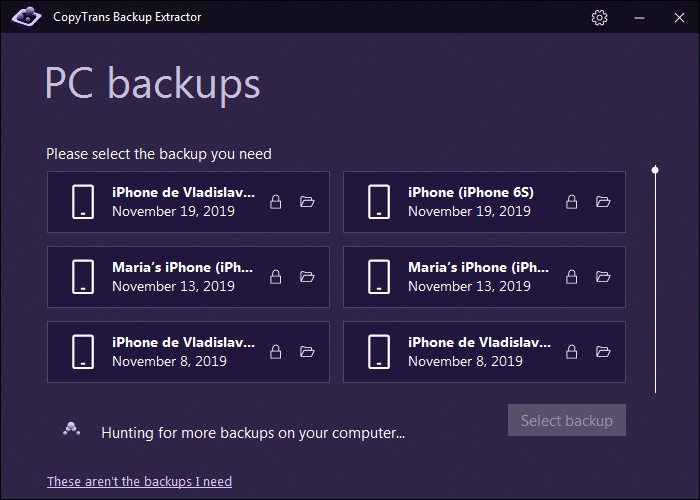
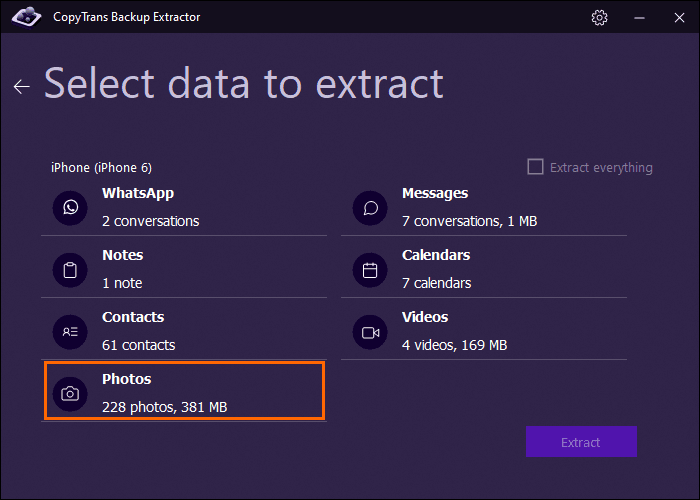
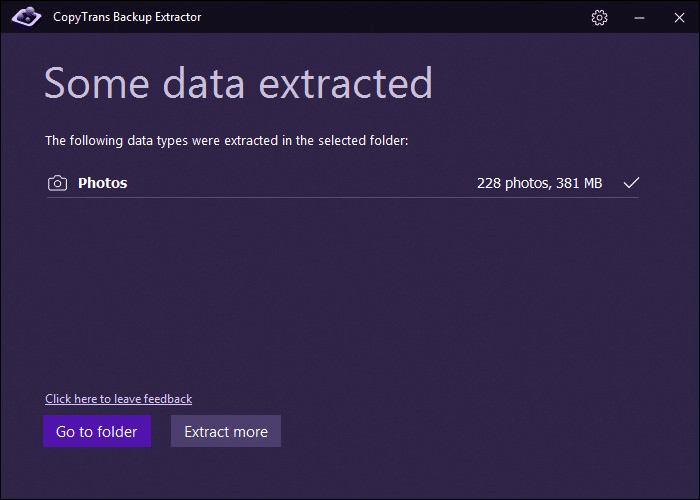
- When this method is the best?
Try CopyTrans Backup Extractor for free!
CONCLUSION:
The best option to transfer iPhone photos to PC is CopyTrans Photo. You can pick just a few photos or transfer all of them back and forth between your iPhone, iPad, and computer. CopyTrans Photo will save the album structure you have on your device. With CopyTrans Photo, you can store your personal images on your PC or external hard drive and you do not have to worry about the security of your personal data. CopyTrans Photo is constantly evolving and getting more and more new features. Additionally, the $19.99 price makes it the most favorable option, which will save you a lot of time and nerves.
Which method do you prefer? Let us know in the comments.
How To Get Photos And Videos Off Iphone 6
Source: https://www.copytrans.net/blog/6-ways-to-transfer-your-iphone-photos-to-pc-without-itunes/
Posted by: beckvauddeas.blogspot.com

0 Response to "How To Get Photos And Videos Off Iphone 6"
Post a Comment